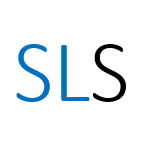Getting started with Mendeley
In this post you will learn how to collect, organise and use your references with Mendeley
--
Please note this resource is no longer being updated
Table of Contents
Introduction
Mendeley is a free reference management tool and academic social network that can help you to organise your research, collaborate with others online and discover the latest research.
Mendeley has both an online and desktop version. The desktop application is installed on all student PCs at the University and is free to download on your own devices (staff can download Mendeley Desktop from the Software Centre). It also has free apps for iOS and Android devices, allowing you to view your library and saved papers on the go.
The Mendeley Desktop interface
The left panel contains your groups, including all documents. The centre panel contains a list of all your references. The right panel is where you can edit a reference’s details.
You can add, organise and view you references in both the online and desktop applications. You need to be running the desktop application to use Mendeley to add references to your documents and throughout this resource we will be looking at the features of the desktop application.
Collecting references
There are a number of ways to add references to your Mendeley library. Next we will look at the different ways to add references and the sources we will use to add them. We will also consider which sources are best for particular reference types or situations.
Library Search
Library Search is the Library’s main search tool for accessing the Library’s physical and electronic collections. It’s particularly useful for adding book references, ensuring that you add the volume or edition you are referring to.
Watch this short video to find out how to download results from Library Search to import into Mendeley:
In Mendeley Desktop:
- Navigate to ‘File’ and select ‘Import’, finally choose ‘RIS — Research Information Systems (*.ris)’
- Select the file you saved (called ‘Primo_RIS_Export.ris’ if you didn’t change the file name)
You will now see the reference added to your Mendeley library in the centre pane. Check the details and make any edits in the right pane.
Google Scholar
Google Scholar is Google’s scholarly search tool. It’s easy to use and great when you are searching for journal articles — particularly when you have the title of the article you are looking for.
Tip: Avoid using Google Scholar to add book references to your Mendeley library as it often adds an unnecessary URL.
Watch this short video to find out how to download results from Google scholar:
The final steps allow you to import your .ris file into your Mendeley Desktop library:
- In Mendeley desktop click ‘File’, then select ‘Import’
- Finally select ‘RIS — Research Information Systems (*.ris)’ and select the file you saved. ( It will be named scholar.ris if you didn’t change the file name)
You will now see the reference added to your Mendeley library in the centre pane. You can check the details and make any edits in the right pane.
Other scholarly databases
Whatever database you use for your research, to save your results to Mendeley you need to do two things, select the results and export them from the database.
Many databases have a select all option or check boxes to select limited results. Different databases use different terminology for exporting — some say ‘Export’, others ‘Save’ or ‘Download’ — find the correct option for that database. With Mendeley we recommend using the RIS file type, as we have done in the Library Search and Google Scholar instructions above.
Once you have downloaded the RIS file, go to Mendeley Desktop and complete the steps below.
- In Mendeley desktop click ‘File’, then select ‘Import’
- Finally select ‘RIS — Research Information Systems (*.ris)’ and select the file you saved. ( It will be named scholar.ris if you didn’t change the file name)
You will now see the reference added to your Mendeley library in the centre pane. Check the details and make any edits in the right pane.
Creating references manually
There will often be things that you want to reference which you cannot find using a scholarly search tool, such as advice pamphlets or company reports. In these situations you can add the reference to your Mendeley library manually.
In Mendeley Desktop:
- Go to ‘File’ then select ‘Add Entry Manually’
- Next select the type of reference you wish to add from the ‘Type’ drop down menu (if you cannot find the type you want, use the next closest thing or ‘Generic’ type)
- Add all of the source details that you have to the relevant fields (don’t worry if you do not have details for every field)
- Click ‘Save’
You will now see the reference added to your Mendeley library in the centre pane. Check the details and make any edits in the right pane.
Adding PDFs
There are two ways to add PDFs to your library. Where you don’t have the reference in your library you can add the PDF and Mendeley will create a reference. Where you already have the reference in your library you can attach a PDF to that reference. We’ll now look at both and why you may use both methods.
To add a new PDF to your library, in Mendeley Desktop:
- Go to ‘File’ in the menu bar along the top then select ‘Add Files…’
- Navigate to and select the PDF file you wish to add from your computer
- Click ‘Open’
You will now see the reference added to your Mendeley library in the centre pane. Check the details and make any edits in the right pane.
Tip: It is essential to check the reference details carefully when using this method. Mendeley is very accurate when creating a reference from PDFs of scholarly sources, such as journal articles from databases. However it is less accurate when creating a reference from other sources, such as reports.
You will also notice the PDF icon, next to the authors’ names in the centre pane. Clicking this will open the PDF within Mendeley.
To add a PDF to a reference already in your library
In Mendeley Desktop:
- Select the reference you want to attach a PDF to in the centre pane
- Scroll to the bottom of the right pane and click ‘Add File’ in the Files field
- Select the PDF file from your computer
- Click ‘Open’
You will also notice the PDF icon, next to the authors’ names in the centre pane. Clicking this will open the PDF within Mendeley.
Organising references
Once you have started to add references to your Mendeley Library it is a good idea to start organising them. In Mendeley you can create folders and add your references to specific folders. This means that you can easily find them when you need to reference them in your work.
Creating folders
Creating folders and sub-folders is a great way to organise your references allowing you to find the reference you need when you need it. You could organise by modules, projects ,chapters or whatever else works for you. The same reference can go in more than one folder or sub-folder.
In Mendeley Desktop:
- In the left pane click ‘Create Folder…’
- Name the folder (perhaps by project, module, chapter etc.)
- The folder now appears in the left pane
Creating sub-folders
In Mendeley Desktop:
- In the left pane right-click on the folder in which you wish to create a sub-folder
- Click ‘New Folder…’
- Name the sub-folder
The folder now appears in the left pane, within the original folder.
Searching your library
Above the right pane you will notice a search bar. Here you can search for references in your library. As well as titles and authors you can also search for key terms within your references. So, if you wanted to know how many of your references are about ‘project management’ you could search “project management” in the search bar.
Formatting references
Using the citation and bibliography tool
One of Mendeley’s most popular features is its citation and bibliography tool. This allows you to add citations to your Word document and generate a bibliography in the style you need.
Installing the Cite-O-Matic plugin for Word
The Cite-O-Matic plugin is installed from Mendeley Desktop.
You first need to open Microsoft Word before closing it (as well as any other Microsoft Office applications).
- In Mendeley Desktop menu bar naviagte to ‘Tools’ then select ‘Install MS Word Plugin’
- When you see this pop up click ‘OK’:
3. Open Microsoft Word and go to the References tab in the Word Ribbon. You should now see that the plugin has been installed:
Adding citations
Adding citations to your text is easy using Mendeley. To start, ensure your cursor is exactly where you want to add the citation, be it at the start of your sentence or the end of your paragraph.
- Navigate to the ‘References’ tab in the Word Ribbon and click the Mendeley ‘Insert Citation’ button:
From here you have two options. The first option is to search your Mendeley library by typing in the details of the source you want to cite:
Click on the source you want to cite and click OK. You should now see the citation in your text.
The second option is to look through your Mendeley library to find the source you wish to cite. This works well when you have organised your library into folders or when you cannot remember the authors full name or the title of the source.
- Click ‘Go To Mendeley’:
This takes you into Mendeley Desktop.
2. Find and select the source you wish to cite.
3. In Mendeley Desktop click the ‘Cite’ button at the top of the screen:
This takes you back to Word and you should now see the citation in your text.
Adding a bibliography
Once you have added one or more citations to your work you can add a bibliography. Mendeley will place the bibliography wherever you ask it to in your work. We generally place the bibliography at the end of our work.
- Go to the end of your document and select ‘Insert Bibliography’ from the referencing tab:
You will now see the bibliography inserted at the end of your work.
This bibliography will be in alphabetical or numerical order, depending on the referencing style being used. It will update automatically as new citations are added or citations are removed.
Editing a citation and adding page numbers
With many referencing styles you may wish to edit the in-text citations e.g.
- To move the author’s name outside of the parentheses: e.g. Wang (2019)
- To add a textual note within the citation: e.g. (Smith, 2017 as cited in Garcia, 2018)
- To add a page number (Khan, 2005, pp.207–208)
To edit a citation:
- Click on the citation in Word which should appear highlighted in grey. You should notice that the ‘Insert Citation’ button is now labelled ‘Edit Citation’:
2. Once you have done this click on the citation you wish to edit in the pop-up window.
- You can remove the author name from the citation by selecting ‘Suppress author’
- Use the appropriate field to add your information — the ‘Pages’ field for page numbers or the ‘Prefix’ field to add a textual note, as in the example above
- You can add other information after the citation by using the ‘Suffix’ field
3. Click ‘OK’ to make the changes which you will now see in your text
Summary
In this post we have covered all the essentials for getting started with Mendeley. Further support for referencing can be found below.
Further support
- Mendeley’s online support centre
- Specialist Library Support — workshops and online tutorials